Päivitys 8.9.2020
Suosittelen jatkossa käyttämään uutta ja hyväksi todettua XLOOKUP-funktiota, jos käyttämäsi versio tukee sitä!
Ohjeen löydät tästä
——————————————–
VLOOKUP- (tai suomeksi PHAKU) funktiota käytetään arvojen hakemiseen taulukosta. Voit esimerkiksi käyttää VLOOKUPIA hakeaksesi taulukosta arvon solun yksittäiseen soluun, kuten tässä esimerkissä. Voit myös hakea taulukosta arvot koko sarakkeeseen, joka on kätevä esimerkiksi kun haet tuotenumeron perusteella tuotenimen taulukkoon.
Tiesitkö että nimipäivät ovat tekijänoikeussuojan alaisia? Nimipäivätietoja ylläpitää nimittäin Helsingin Yliopiston almanakkatoimisto, joka laskuttaa käytöstä hinnastonsa mukaisesti. Tämä simppeli taulukko sopiikin hyvin VLOOKUP-funktion ohjeeksi.
Aloitetaan ensin kopioimalla teksti taulukkoon. Pienehkön siistimisen jälkeen lista näyttää tältä:
Tässä vaiheessa alkaa varsinaisen kaavan kirjoittaminen. VLOOKUP-funktio koostuu neljästä eri alueesta, jotka erotetaan puolipisteellä kuten muutkin funktiot.
=VLOOKUP(arvo;taulukko;tuloksen sarake;alin/tarkka)
Alue 1: Arvo
Ensimmäiselle alueelle kirjoitetaan haluttu arvo. Voit kirjoittaa arvon tähän sellaisenaan (tekstiarvo lainausmerkeissä), tai käyttää soluviittausta kuten tässä esimerkikissä.
=VLOOKUP(F3;
Alue 2: Taulukko
Valitse tähän kohtaan taulukko kokonaisuudessaan, eli sisältäen myös sarakkeen, jossa tulos on. Taulukon vasemmalla reunalla olevat arvot toimivat haun kohteena. Jos aiot käyttää VLOOKUPia hakeaksesi arvoja uuteen taulukon sarakkeeseen, muista painaa F4 lukitaksesi taulukon sijainnin. Yksittäistä solua varten tätä ei tarvitse tehdä.
=VLOOKUP(F3;A3:C34;
Alue 3: Tuloksen sarake
Ensimmäinen sarake (josta arvoa haetaan) on numerolla 1. Seuraava on 2 jne. Tässä esimerkissä haetaan yksikieliset nimet, joten arvoksi asetetaan 2.
=VLOOKUP(F3;A3:C34;2
Alue 4: Alin/Tarkka
Viimeinen alueen idea on äärimmäisen yksinkertainen, mutta samalla myös äärimmäisen tärkeä. Viimeiseen alueeseen päätät, hyväksytkö vastaukseksi seuraavaksi alimman arvon, vai hyväksytkö vain tarkat arvot.
Tässä esimerkissä hinnasto nousee aina portaittain seuraavalle tasolle, joten alueen arvoksi asetetaan TRUE, eli alin. Jos hakisimme esimerkiksi puhelinluettelosta puhelinnumeroa nimen perusteella, arvoksi tulisi asettaa FALSE, ettei funktio antaisi vääriä hakutuloksia.
=VLOOKUP(F3;A3:C34;2;TRUE)
Entä kuinka paljon 666 painoksisen nimipäiväkalenterin julkaisemisesta täytyy sitten maksaa?
Vastaus on: 112 € (+alv24%).
HUOM!
Suomenkielisessä Excelissä VLOOKUP on PHAKU, eikä VHAKU. Syy tähän on, että VLOOKUP tarkoittaa Vertikaalista hakua (eli Pysty), kun taas HLOOKUP tarkoittaa Horisontaalista hakua (eli Vaaka). Pisteet tästä sekaannuksesta kääntäjälle 🙂
Jos et löytänyt ratkaisua ongelmaasi tästä kirjoituksesta, niin ominaisuuksiltaan huomattavasti monipuolisempi INDEX MATCH saattaa olla vastauksesi. Sen avulla pystyt hakemaan esimerkiksi arvoja sarakkeen vasemmalta puolelta ja se päivittyy lisätessäsi taulukkoon sarakkeita.
Jäikö jotain kysyttävää? Jätä kommentti!


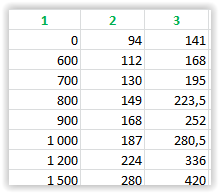

Paluuviite: 11 syytä rakastaa Excelin pivot-taulukointia - Excel-guru.fi
Paluuviite: Case Myyntiraportti ja mitä opin siitä - VLOOKUPin ja Pivot taulukon heikkouksista - Excel-guru.fi
Paluuviite: Suuri arvosanataulukko - Taulukon siistiminen ja muotoilu - Part 1 - Excel-guru.fi
Paluuviite: Alkoholiäänestys - Äänet puolueittain Excelillä! - Excel-guru.fi
Moi, onko täällä muita excelistä kiinnostuneita?
Ei nyt kyllä toimi tämä itsellä. Herjaa että #nimi